Word怎么加横线写文章——详解
在写文章的过程中,让看起来更加规范、整齐是非常重要的一点,而加上横线也可以使文章更加清晰易读,那么我们该如何在Word文档中给文字加上横线呢?下面就让我们一起来详细了解一下。
Word中使用横线的方式
在Word文档中,有多种方式可以实现给文字加上横线的效果,下面就分别介绍一下。
第一种方式——使用快捷键
使用快捷键是最简单的一种方式,只需按下Ctrl+Shift+X三个键即可在所选文字下方添加一条横线。如果要取消横线,同样按下Ctrl+Shift+X即可。
第二种方式——通过菜单栏方式
可以通过选择“字体”选项卡,打开“字体”对话框,在该对话框中点击“字符边框”即可。
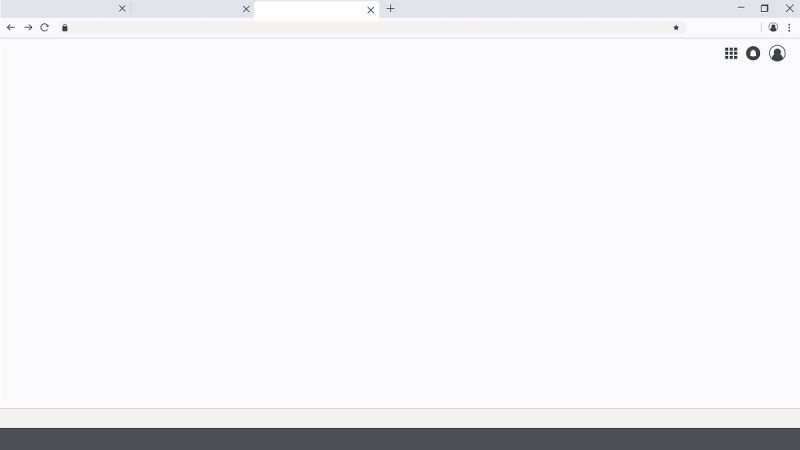
第三种方式——通过设置自动格式方式
打开“选项”对话框,进入“自动更正选项”页面,选择“自动格式方式”选项卡,将“在标点符号后输入”前面的框框勾选上,然后点击该选项卡下面的“选项”按钮,选择“英文横线”的格式即可实现添加横线的自动识别功能。
Word加横线常见问题FAQs

在使用Word加横线时,难免会遇到一些问题,下面列出一些常见的问题及解决方法供大家参考。
问:Word怎么加双横线?
答:Word并没有默认的双横线功能,但可以通过基础的单横线叠加的方式实现双横线的效果。
问:为什么Word加横线后打印出来没了?
答:这种情况可能是由于打印设置限制所致,需要通过“打印”选项卡中的“打印设置”来设置好需要打印的范围,避免产生误差。
总结

在Word中加横线可以使文章排版更加齐整,但在使用时也需要注意一些注意事项,如加横线的方式及遇到问题的解决方法等等。希望通过本篇文章对大家有所帮助。

